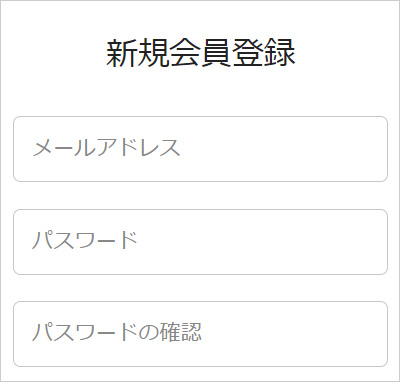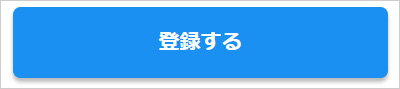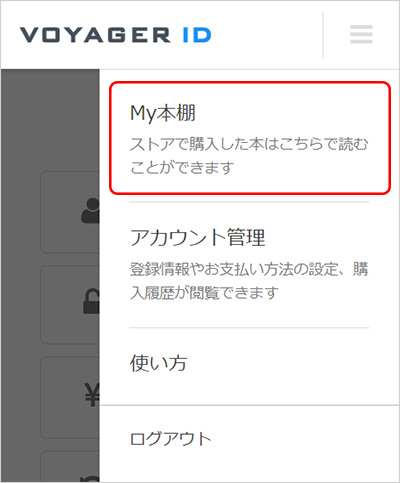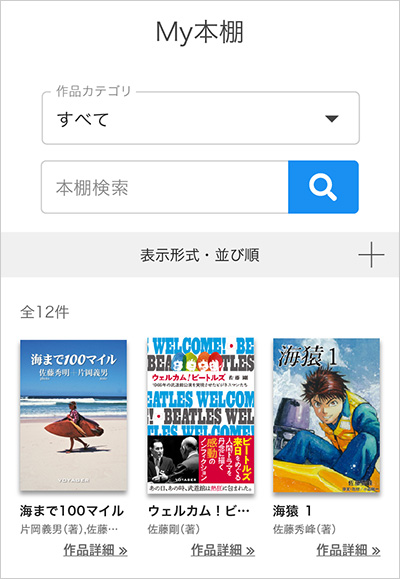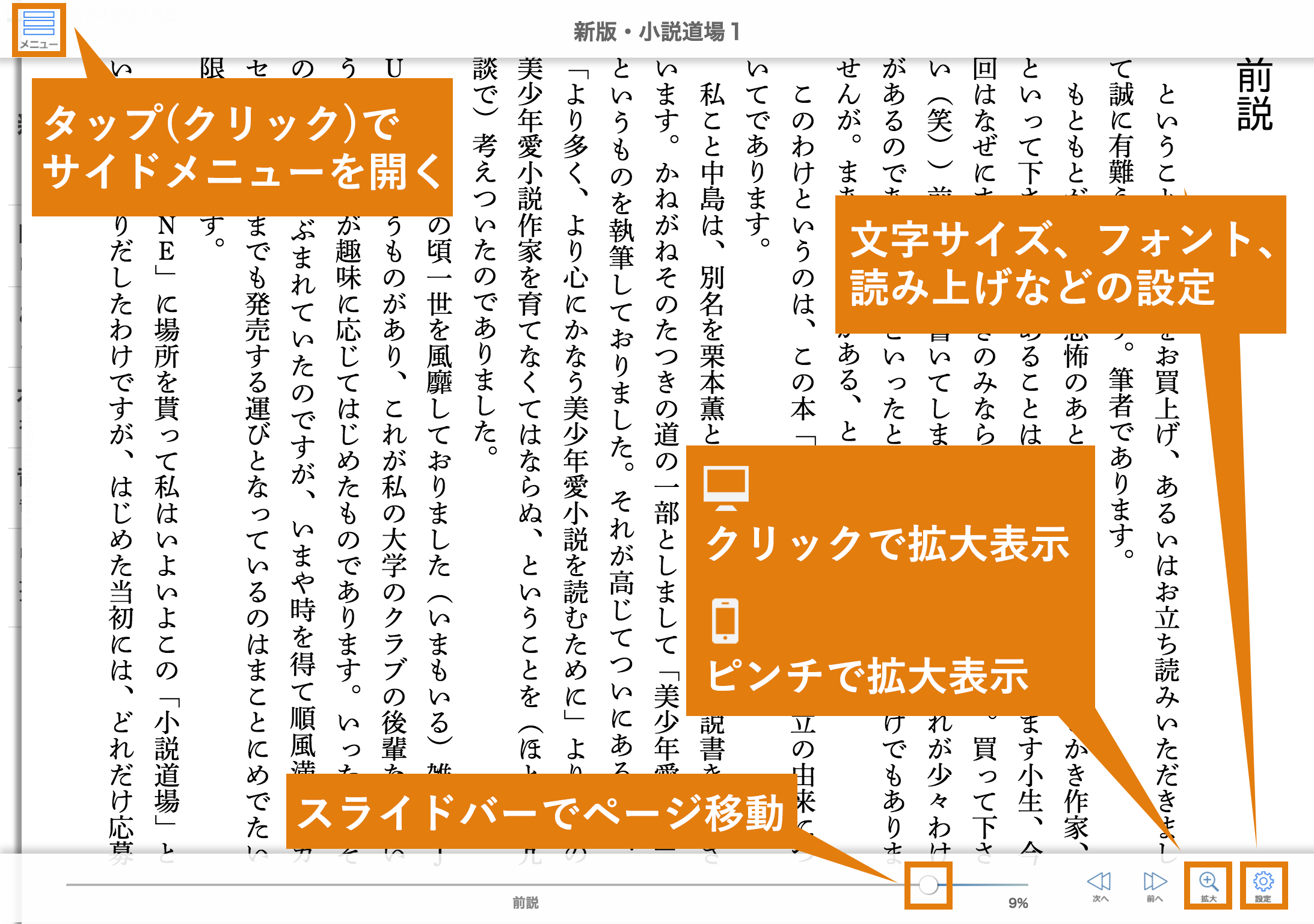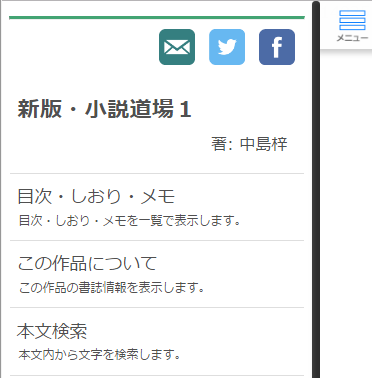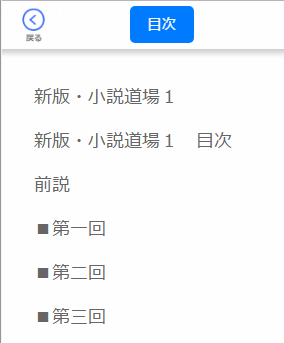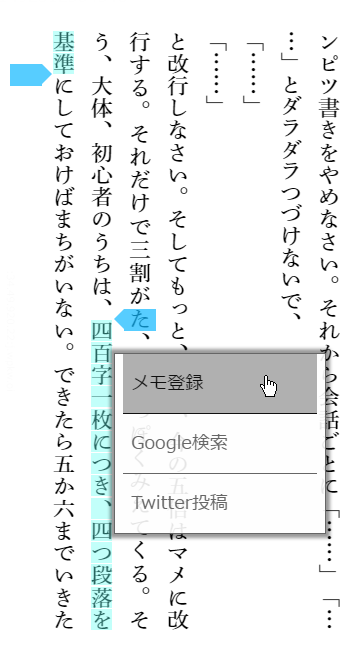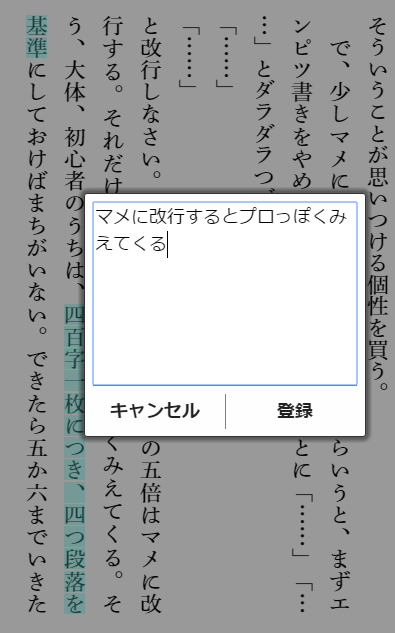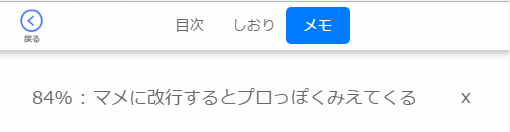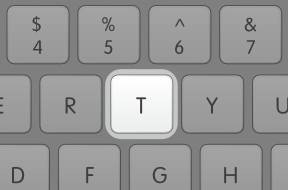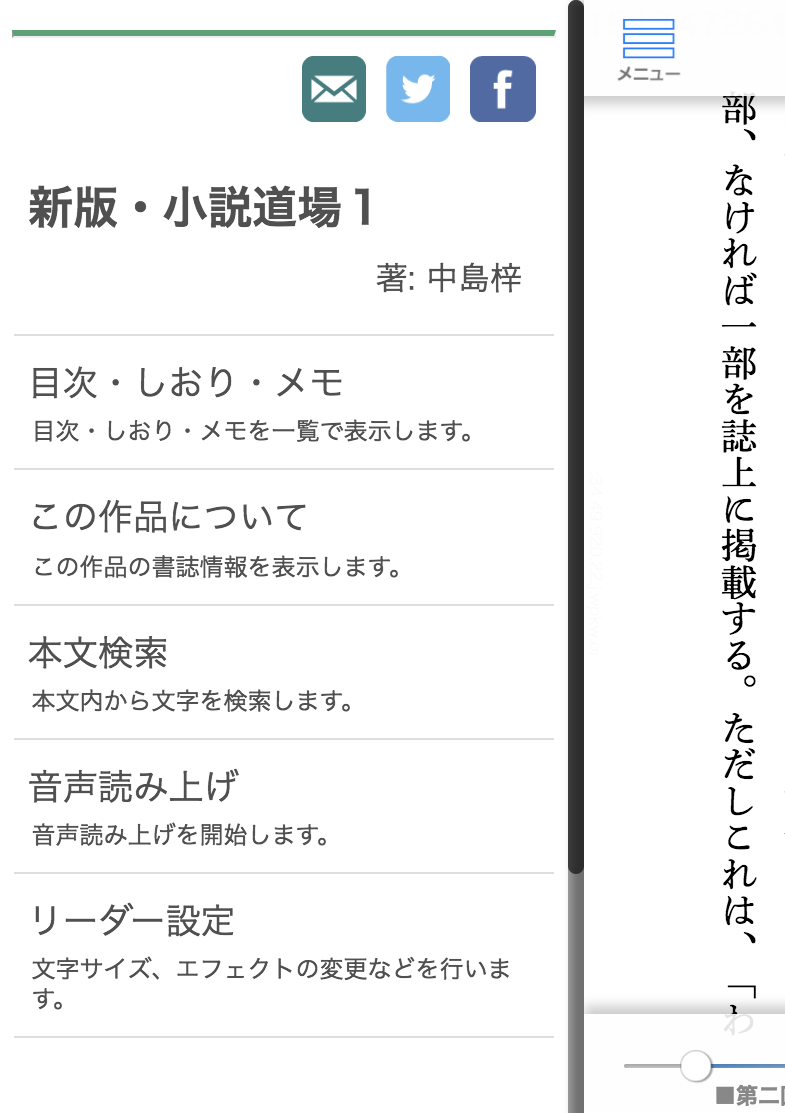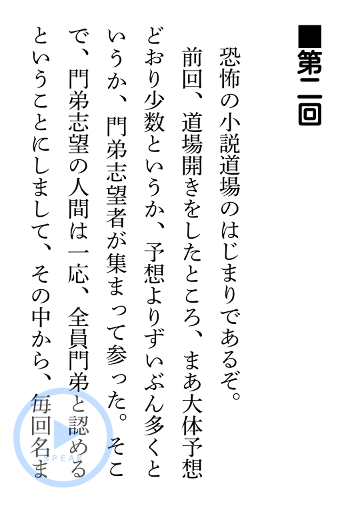- 目次
- 1. VOYAGER IDとは
- 2. 使い方
- 会員登録の手順
- 1.「新規会員登録」をクリック
-
- 2. メールアドレス・パスワードを入力
-
- 3. メールニュースの配信可否を選択
- 新着情報や個性的な作品のご紹介、お得な情報などのお知らせをお送りします。ぜひご登録ください
-
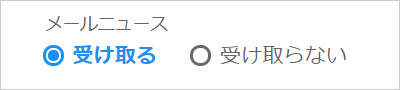
- 4.「利用規約に同意する」をチェック
-
- 5.「登録する」をクリック
-
- 以上で会員登録は完了です。
- 入力したメールアドレスに登録案内メールが届きます。大切に保管してください。
- 1.「新規会員登録」をクリック
- 電子本の買い方
- 電子本の読み方
- My本棚
- 購入した本を読むときはメニューから「My本棚」をクリックします。
ログインしていない場合は、登録した VOYAGER ID でログインしてください。 -
- 「My本棚」に購入した本が並んでいます。表紙画像をクリックするとブラウザで本が開きます。
-
- 購入した本を読むときはメニューから「My本棚」をクリックします。
- 文字ものを読む
- ページをめくる
- いずれかの方法でページをめくることができます。
- ・画面の左右をクリック
- ・画面を左右にフリック(スマートフォン/タブレットでお読みの場合)
- ・キーボードの左右矢印キーを押す(パソコンでお読みの場合)
-
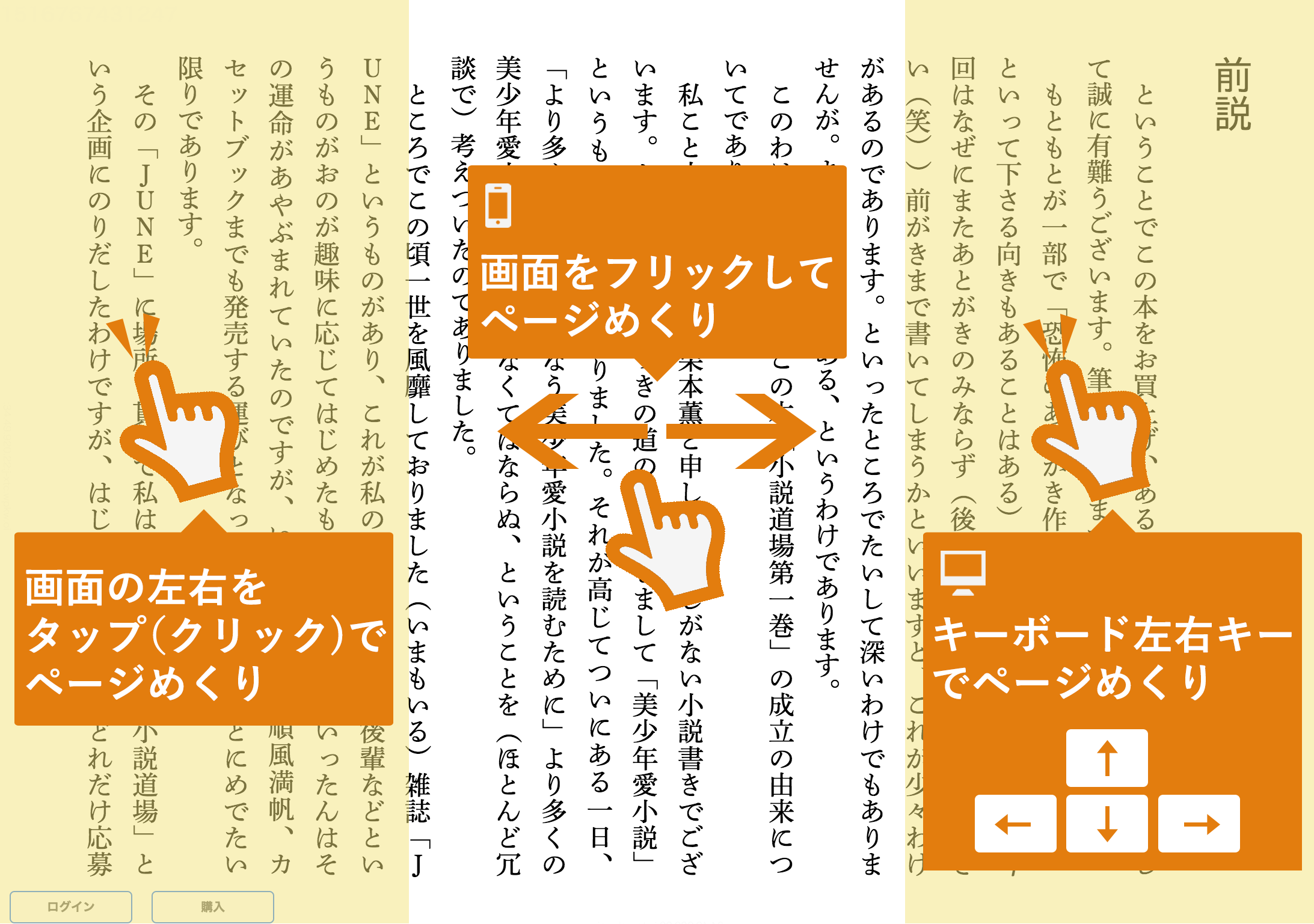
- いずれかの方法でページをめくることができます。
- ツールバーを使う
- 本の中央付近をクリックするとツールバーが表示されます。
- ツールバーでは、以下のような操作ができます。
- メニューボタン:サイドメニューを表示
- スライドバー:ページを移動
- 拡大ボタン:拡大表示、ダブルクリックで解除
- ※スマートフォン/タブレットでは画面をピンチして拡大
- 設定ボタン:文字サイズ、Webフォント、読み上げなどの設定
-
- 目次
- サイドメニューの「目次・しおり・メモ」から目次を開きます。
-
- 目次から、読みたい章にジャンプすることができます。
-
- サイドメニューの「目次・しおり・メモ」から目次を開きます。
- しおり ※購入した電子本で使用可能
- しおりをはさむ
- 本の右上をクリックすると、そのページにしおりをはさむことができます。
- しおりのアクセス
- サイドメニュー「目次・しおり・メモ」の「しおり」から、はさんだしおりにアクセスできます。
- しおりの削除
- 削除したいときは、はさんだしおりをもう一度クリックするか、サイドメニュー「目次・しおり・メモ」の「しおり」で[×]をクリックしてください。
-
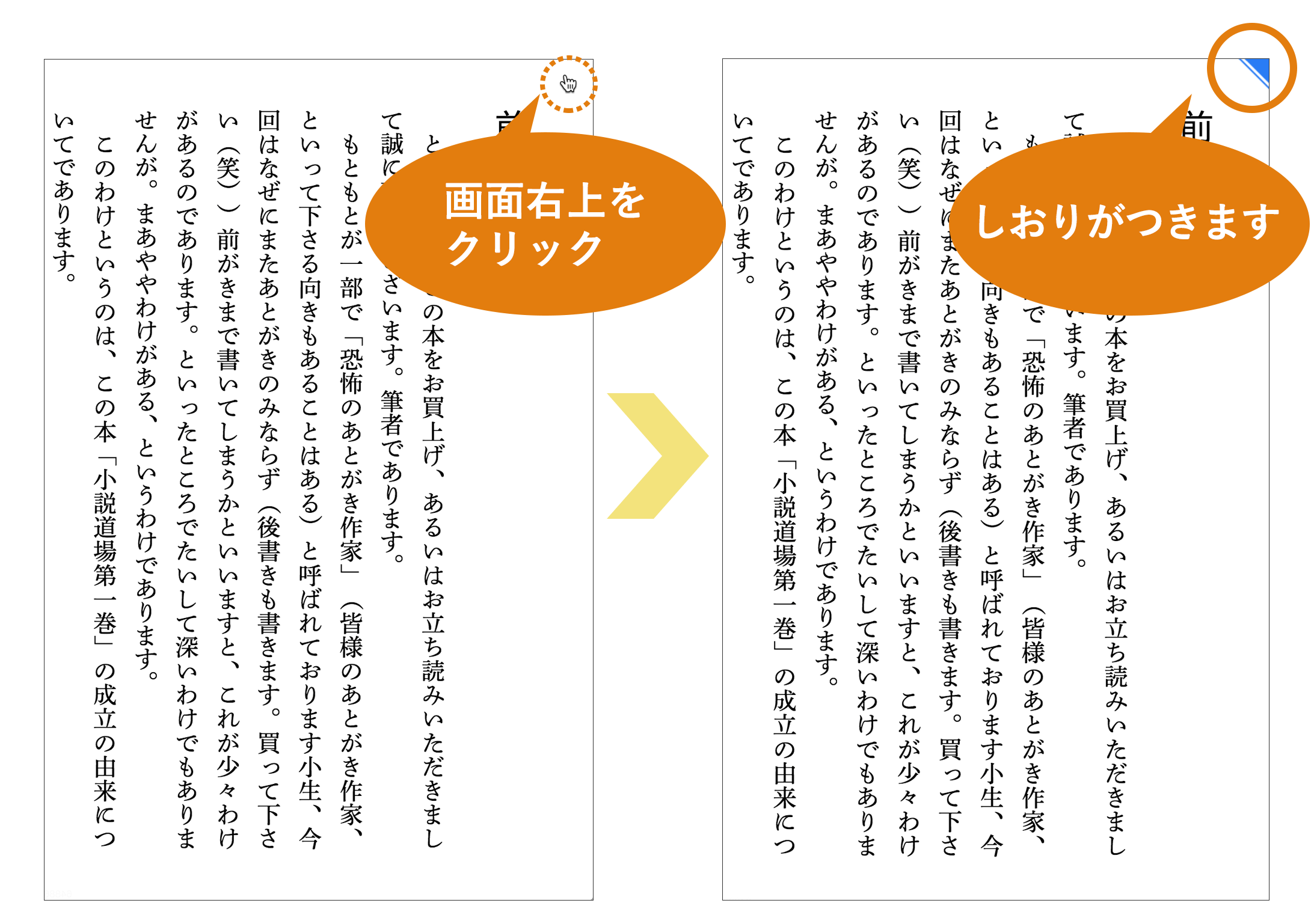
- しおりをはさむ
- メモ ※購入した電子本で使用可能
- 本の気になった箇所にメモをつけることができます。
- 1.メモをつけたい箇所を長押しすると文字がハイライトされ、文字選択モードに入ります。
- 2.文字選択メニューから「メモ登録」をクリックします。
-
- 3.メモを入力して「登録」をクリックします。
-
- 4.登録したメモはサイドメニュー「目次・しおり・メモ」の「メモ」からアクセスすることができます。
-
- 音声読み上げ
- 音声読み上げ機能を利用できます。
- ●パソコンで読み上げ
- 本を表示した状態で、キーボードの「T」を押すと、読み上げを開始します。もう一度「T」を押すと読み上げを停止します。
-
- 本を表示した状態で、キーボードの「T」を押すと、読み上げを開始します。もう一度「T」を押すと読み上げを停止します。
- ●スマートフォン/タブレットで読み上げ
- スマートフォンやタブレットでは、以下のように操作してください。
- 1.本の中央付近をタップしてツールバーを表示します。
- 2.ツールバー左上のメニューボタンをタップしてサイドメニューを表示します。
-
- 3.サイドメニュー内「音声読み上げ」をタップすると、本の左下に音声再生用ボタンが表示されます。再生/停止は、このボタンで行います。
-
- 4.音声再生用のボタンを非表示にする場合にはサイドメニューの「リーダー設定」を開き「読み上げコントロール表示」をオフにしてください。
-
- ページをめくる
- コミックを読む
- ページをめくる
- いずれかの方法でページをめくることができます。
- 画面の左右をクリック
- 画面を左右にフリック(スマートフォン/タブレットでお読みの場合)
- キーボードの左右矢印キーを押す(パソコンでお読みの場合)
-
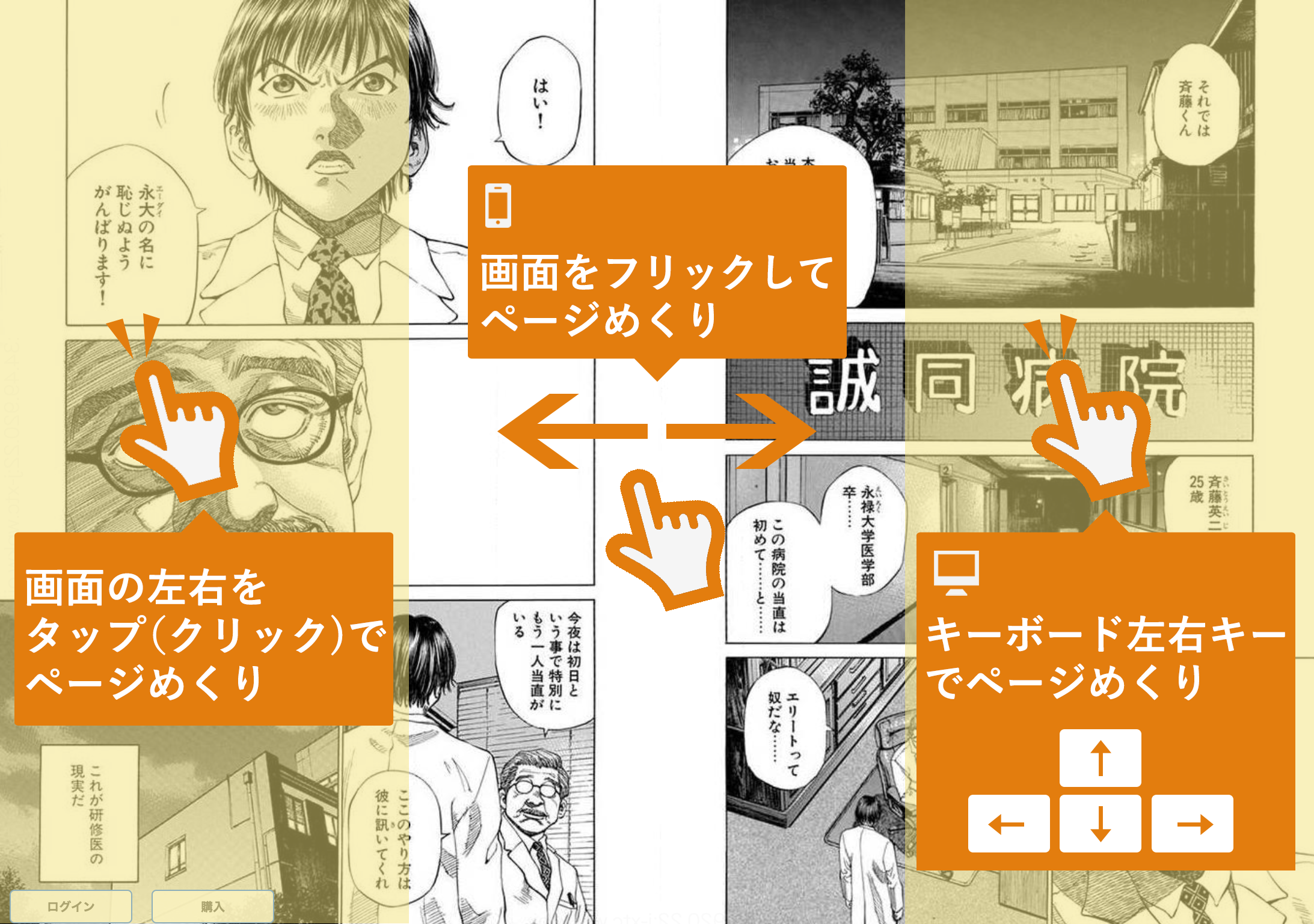
- スマートフォン横持ちの場合
- 1ページを拡大して表示します。縦スクロールでお読みください。
- 左右にフリックしてページをめくります。
-
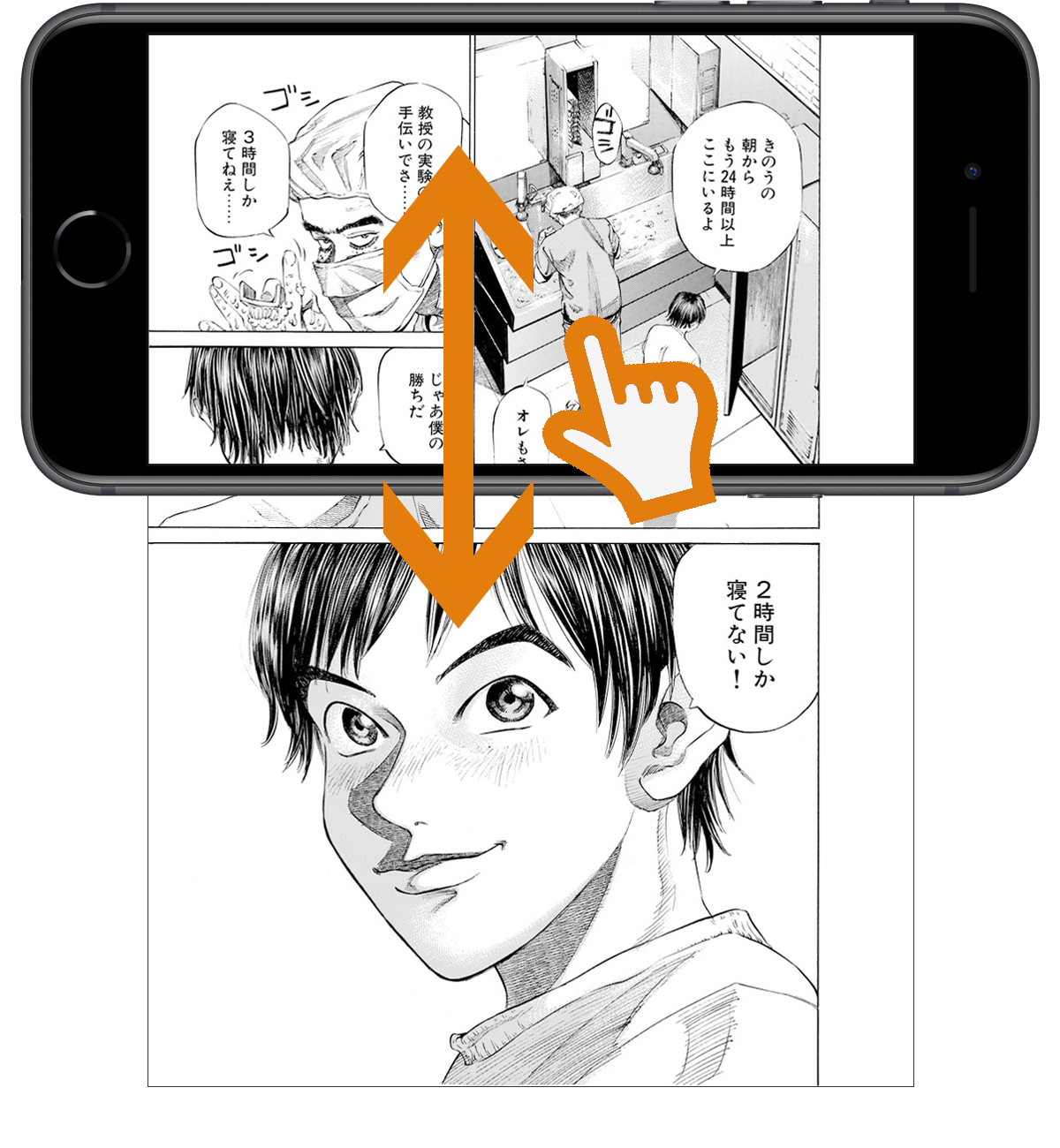
- いずれかの方法でページをめくることができます。
- ツールバーを使う
- 本の中央付近をクリックするとツールバーが表示されます。
- ツールバーでは、以下のような操作ができます。
- 目次ボタン:作品の目次を表示
- スライドバー:ページを移動
- 拡大ボタン:拡大表示、ダブルクリックで解除
- ※スマートフォン/タブレットでは画面をピンチして拡大
- 縦スクロールボタン:縦スクロール表示に切り替え
-
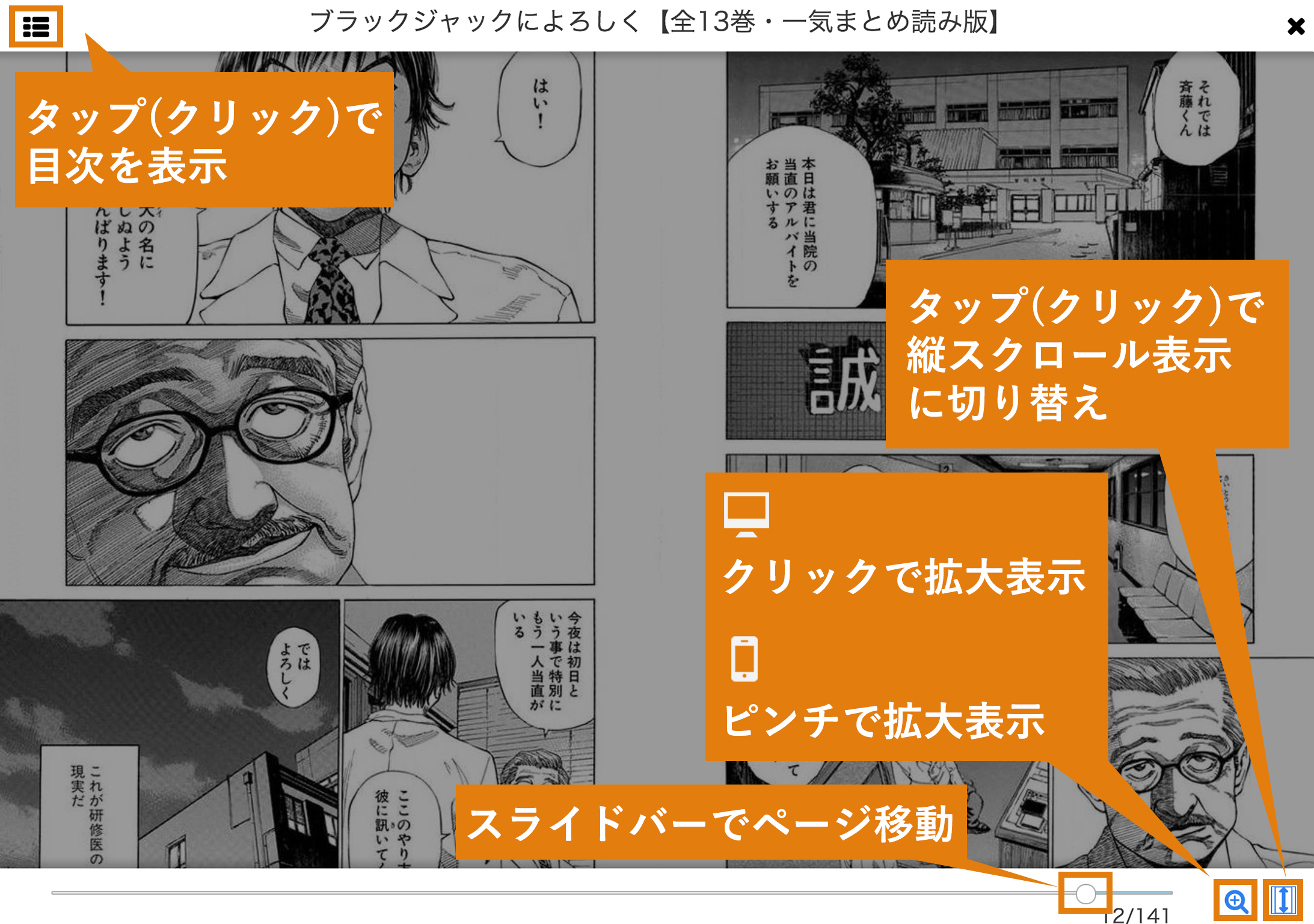
※表示サンプルには、佐藤秀峰『ブラックジャックによろしく』を使用しています。
- ページをめくる
- 推奨動作環境
※OS・ブラウザは最新バージョンをご利用ください。OS ブラウザ iOS (iPhone/iPad) Mobile Safari Android Chrome Windows Edge/Chrome/IE11/Firefox macOS Safari/Chrome
- My本棚
- 会員登録の手順
- 3. よくあるお問合わせ
- 会員登録について
- Q.会員になるには、費用はかかりますか
- A.いいえ。会員登録は無料です。
- Q.携帯電話のメールアドレスで会員登録ができますか
- A.はい。可能です。
- ただし購入メールや重要なお知らせをお送りすることがありますので、PCメールアドレスからのメールを受信する設定を行ってください。
- Q.VOYAGER ID(ボイジャーID)では何ができますか
- A.VOYAGER IDは、お客様のアカウント管理をするサービスです。
- ・MY本棚・・・ストアで購入した電子本を読むことができます
- ・アカウント管理・・・登録情報やお支払い情報の確認や変更、購入履歴を確認できます
- Q.パスワードを忘れました
- A.こちらより、パスワードの再発行を行ってください。
- Q.メールアドレスを変更するには、どうすればよいですか
- A.VOYAGER IDにログイン後、「登録情報の変更」から変更をお願いします
- Q.すでに登録済みと表示されますが、どうしたらよいですか
- A.ご登録のメールアドレスとパスワードでログインをお願いします。
- パスワードを忘れた場合はこちらより再発行を行ってください。
- Q.パスワードを忘れましたが、登録中のメールアドレスが使用できません
- A.「お問合せ」ページにて、旧メールアドレスと新メールアドレスを添えてご連絡ください。
- Q.VOYAGER ID の退会はできますか
- A.「退会の手続きはこちら」よりお手続きください。
-
退会の手続きページに移動
退会すると、全ての購入作品を読むことができなくなりますので、ご注意ください。
-
退会の手続きページに移動
- 購入した電子本について
- Q.電子本を返品/交換できますか
- A.商品の特性上、電子本データの返品/交換は一切受け付けておりません。
- Q.クレジットカード以外の方法で支払いができますか
- A.弊社指定の支払い方法以外には対応しておりません。
- Q.領収書は発行できますか
- A.領収書は発行しておりません。クレジットカード会社が発行するご利用明細書を領収書としてご利用ください。
- 電子本の読み方について
- Q.ブラウザがフリーズまたは反応しなくなり、電子書籍が読めなくなりました
- A.以下の動作を試す事により閲覧が可能になる場合があります。
- ●PC環境
- ①アプリケーションを閉じて、メモリを開放する
- 起動中のアプリケーションを終了したあとに閲覧をお試しください。
- ②再起動する
- 起動しているブラウザやパソコンを閉じて再起動をお試しください。
- ③ブラウザのキャッシュをクリアする
- インターネットの閲覧履歴などのキャッシュ(一時ファイル)をクリアすることで解決する場合があります。
- <作業を行う前に>
- いま開いているページの履歴が、全て削除される可能性がありますのでご注意ください。予めブックマークを保存してからお試しください。
- <作業を行う前に>
- インターネットの閲覧履歴などのキャッシュ(一時ファイル)をクリアすることで解決する場合があります。
- ④通信環境を変える
- 以上の動作を試しても閲覧できない場合は、通信環境によることも考えられますので、別の通信環境でもお試しください。
- ①アプリケーションを閉じて、メモリを開放する
- ●Android
- ①アプリケーションを閉じて、メモリを開放する
- 実行中のアプリケーションは、「設定」画面から確認と終了ができます。(メーカーやAndroid OSのバージョンにより操作方法が異なります)
- ②再起動する
- 一般的には、電源ボタンの長押し(3秒ほど)で起動と終了ができます。(メーカーやAndroid OSのバージョンにより操作方法が異なります)
- ③ブラウザのキャッシュをクリアする
- インターネットの閲覧履歴などのキャッシュ(一時ファイル)をクリアすることで解決する場合があります。
- <作業を行う前に>
- いま開いているページの履歴が、全て削除される可能性がありますのでご注意ください。予めブックマークを保存してからお試しください。
- 1.ホーム画面を表示する
- 2.「設定」>「アプリケーション」>「アプリケーションの管理」>「全て」>「ブラウザ」>「キャッシュ」>「キャッシュを消去」を選択
- ④通信環境を変える
- 以上の動作を試しても閲覧できない場合は、通信環境によることも考えられますので、別のWi-Fi環境でもお試しください。
- ①アプリケーションを閉じて、メモリを開放する
- ●iPhone/iPad
- ①アプリを閉じて、メモリを解放する
- 1.ホーム画面に戻り、ホームボタンを 2 回押します。
- 2.アプリの画面を下から上にスライドして、消してください。
- ②再起動する
- 1.スリープ/スリープ解除ボタンを赤いスライダが表示されるまで押し続けます。
- 2.スライダを右に動かして電源を切ります。
- 3.次に、スリープ/スリープ解除ボタンを Apple ロゴが表示されるまで押し続けます。
- 4.電源が入ります。
- ③ブラウザのキャッシュをクリアする
- インターネットの閲覧履歴などのキャッシュ(一時ファイル)をクリアすることで解決する場合があります。
- <作業を行う前に>
- いま開いているページの履歴が、全て削除される可能性がありますのでご注意ください。予めブックマークを保存してからお試しください。
- 1.ホーム画面を表示する
- 2.「設定」>「safari」>「Cookieとデータを消去」
- 3.文字がグレイ色になれば、消去完了です
- ④通信環境を変える
- 以上の動作を試しても閲覧できない場合は、通信環境によることも考えられますので、別のWi-Fi環境でもお試しください。
- ①アプリを閉じて、メモリを解放する
- ●PC環境
- Q.iPhone/iPad/iPad miniで電子書籍を閲覧しようとすると「データの保存に失敗しました」と表示され、読むことができません
- A.iPhone/iPad/iPad miniの Safari の設定は「プライベートブラウズ:オフ」、「Cookieを受け入れる:訪問先のみ」(または全て)、「JavaScript:オン」にてご利用ください。
- Q.画面の表示・反応がおかしいことがあります
- A.キャッシュのクリアをお試しください。
- 以下の手順でキャッシュクリアができます。
- ご利用の端末により操作方法が異なりますので、詳細はメーカー・販売店へお問い合わせください。
- ●PC環境
- ・Edge
- Edge メニュー>「設定」>「閲覧データのクリア」>「クリアするデータの選択」
- [キャッシュされたデータとファイル]をチェックして「クリア」
- ・Chrome
- Chrome メニュー>「設定」>「詳細設定」>「プライバシー」>「閲覧履歴データの消去」
- [キャッシュされた画像とファイル]にチェックして「閲覧履歴データの消去」
- ・Internet Explorer
- Internet Explorerの右上「設定」>「セーフティ」>「閲覧の履歴の削除」>「削除」
- ・Firefox
- Firefox メニュー >「オプション」>「プライバシーとセキュリティ」>「履歴」>「最近の履歴を消去」>「消去する項目」
- [キャッシュ]をチェックして「今すぐ消去」
- ・Safari
- あらかじめ”開発”メニューを有効にしておく。
- メニューバー:Safari > 環境設定 > 「詳細タブ」 > 「メニューバーに”開発”メニューを表示」をチェック
- メニューバー:開発 > 「キャッシュを空にする」
- あらかじめ”開発”メニューを有効にしておく。
- ・Edge
- ●Android
- ・Chrome
- Chrome メニュー>「設定」>「プライバシー」>「閲覧履歴の消去」>「キャッシュの消去」>「消去」
- ・Chrome
- ●iPhone/iPad
- ・Safari
- 「設定」>「Safari」>「履歴を消去」
- ・Chrome
- Chrome メニュー>「設定」>「プライバシー」>「キャッシュを消去」>「消去」
- ・Safari
- 会員登録について